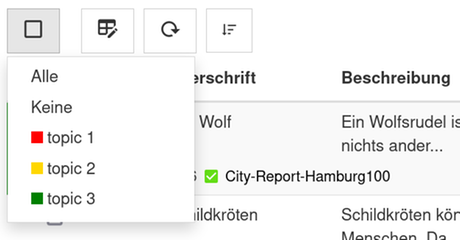With the multimedia module of UGC, you can enable your users to upload multimedia files, such as audio and video data or PDF files. The files can be previewed, downloaded and deleted in the Editor-UI.
Your administrator can configure, what types of files your users are allowed to upload. Please see the Multimedia service section in the UGC Administration Guide for details.
File lists
When using UGC in a web browser, you can access two different lists from the main navigation bar:
- overview of all uploaded files
- overview of all documents for which files have been uploaded
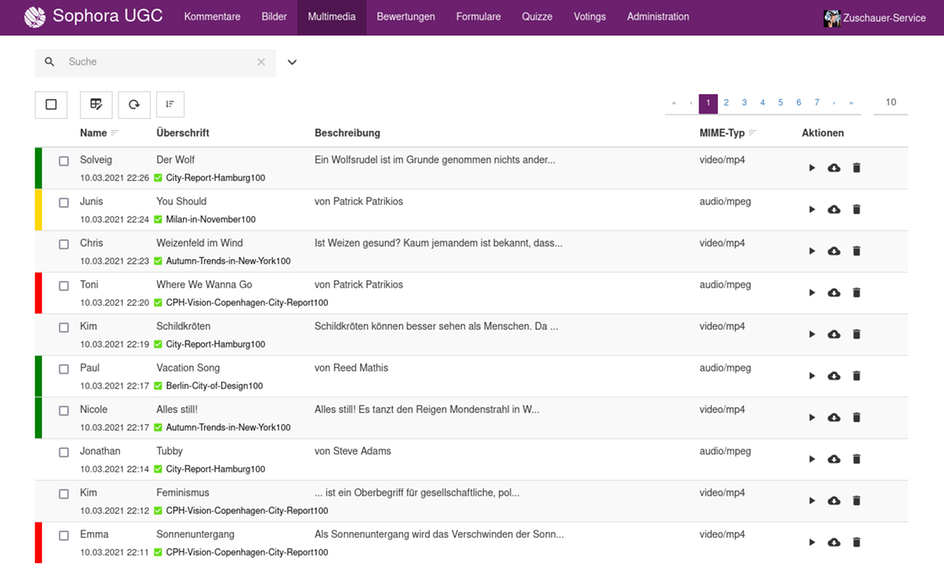
Using the action button in the document list shows a list of all uploaded files that belong to a specific document. This list is also shown on the Multimedia tab of this document in the DeskClient.
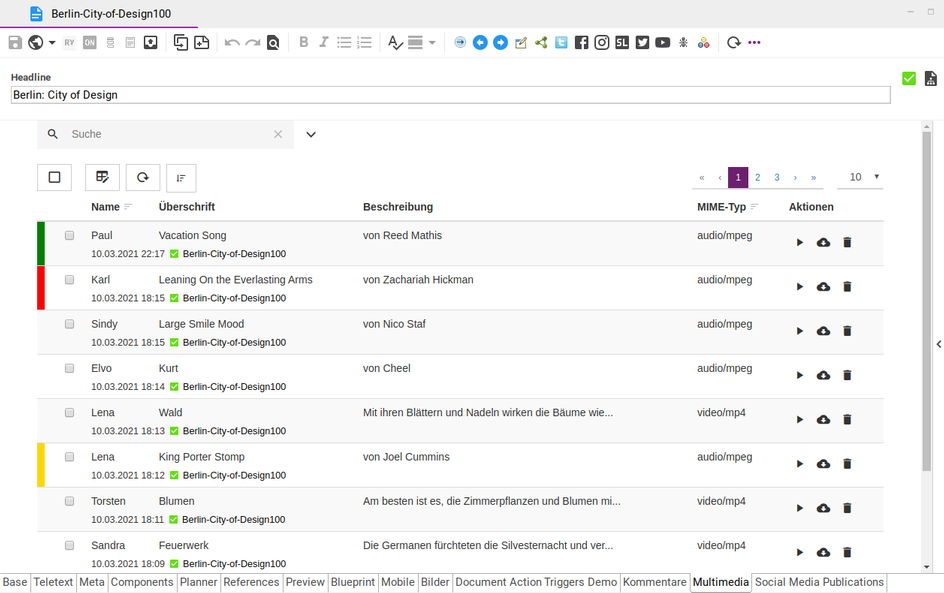
File Actions
In the rightmost column of the file list, you can find three action buttons:
- Preview audio, video and PDF files in the browser
- Download file
- Delete file

File Preview
Audios, videos and PDF files can be previewed directly in the browser.
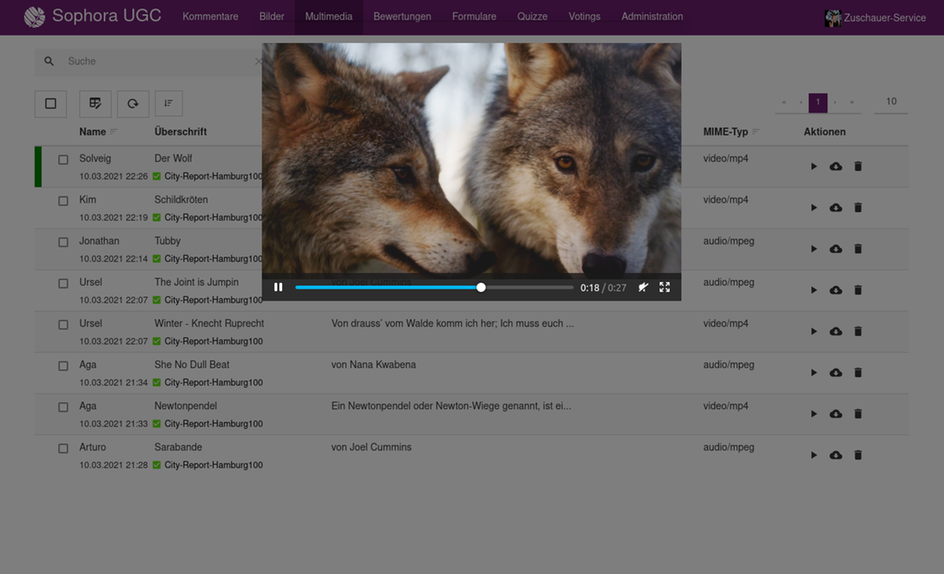
Search and Filter
The search bar on the top of the file list can be used to perform a fulltext search in the headline and description of the uploaded file as well as in the name and ID of the uploading user.
The arrow to the right of the search bar expands the filter options. Use them to narrow the search results by specifying the desired media type, creation date or markers.
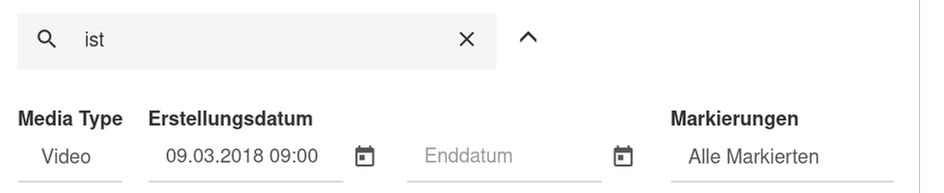
Table Configuration
By clicking on the table configuration icon, you can select the table columns that you want to see:
- User ID
- User name
- File headline
- File description
- Creation date
- MIME Type
- Sophora ID of the corresponding document
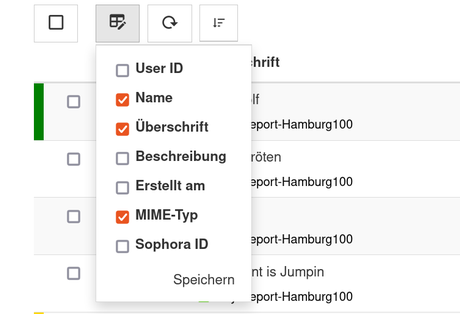
Mark Files
You can mark selected images with predefined coloured markers. Labels and colours of the markers can be configured by your administrator, see the Multimedia service section in the UGC Administration Guide. It is also possible to delete all selected files at once. You will be asked to confirm the deletion before any data is lost.
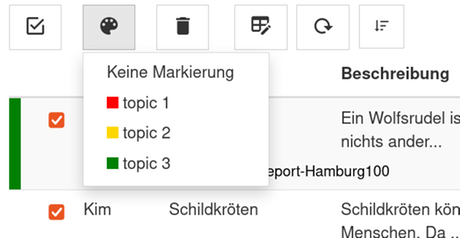
You may select multiple files based on their markers or select all files at once.