With Sophora "Liveblogs", editors can work together to jointly create and publish liveblogs.
Terminology
We use the following terms in this guide:
- (Sophora) Liveblogs: This Sophora module.
- Liveblog: A list of liveblog entries sorted chronologically.
- Entry: A single time-stamped topic in a liveblog, containing the multimedia content.
- Top entry: A highlighted entry, usually used to generate a navigation for the liveblog.
- Pin: A pinned entry, usually used to be displayed at the top of the liveblog.
Working with liveblog documents
Creating liveblogs documents, finding and editing existing liveblogs is not different from handling other documents.
Editing a liveblog
When you open a liveblog document, the document opens in read only mode and there is a special tab "Entries" in the editor showing the liveblog entries.
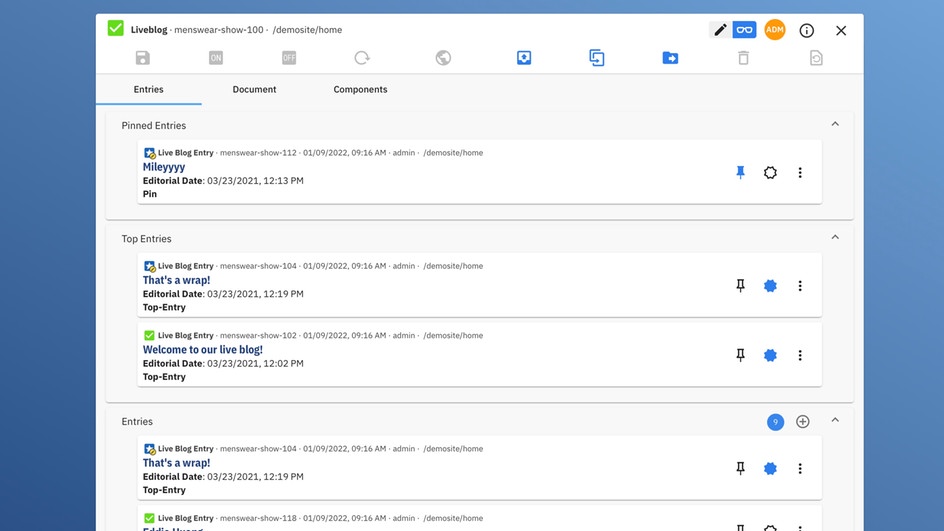
There are groups for Pinned Entries, Top Entries and (All) Entries. The liveblog entries in each group are sorted by editorial date, with the newest at the top.
To handle large amounts of entries, we use pagination. To navigate between entries, use the navigation below the list of entries.
Refreshing the liveblog page
If there are new entries in the liveblog, the MobileClient notifies you with a message in the bottom right of the screen. Click the message to refresh the liveblog.
Creating a new entry in a liveblog
To add a new entry to a liveblog:
- Open the liveblog.
- Click on the Plus symbol at the top right of the group Entries.
- The new entry document opens.
- The entry is be automatically connected to the corresponding liveblog document.
- Fill out the required fields.
- Save (and publish).
Editing an entry in a liveblog
To edit an existing entry in a liveblog:
- Open the liveblog.
- Choose Open in the context menu of the entry you want to edit.
- The entry document opens in a new browser tab.
- Fill out the fields. The editorial date field will affect how the entry is being sorted in the liveblog. Both publishing date and last modified date will not affect the sequence of the entries in the liveblog.
- Save (and publish).
Changing the sequence of the entries in a liveblog
To re-sort the entries in a liveblog:
- Open the liveblog.
- Open the context menu (dots) of the entry you want to edit.
- Choose Open.
- Change the editorial date of the entry.
- Save (and publish).
- Check the new sequence of the entries in the liveblog.
- Repeat until the sequence of the entries in the liveblog is to your liking.
Pinning an entry in a liveblog
The Pin feature allows entries to be pinned to the top of the liveblog. The layout and the functionality are dependent on the custom frontend development.
To pin an entry in a liveblog:
- Open the liveblog.
- Click on the Pin symbol of the entry you want to pin.
Alternatively, when you open an entry, you can pin it by clicking on the Pin symbol in the action bar of the document editor. (Availability depends on the configuration.)
Highlighting an entry as a top entry in a liveblog
The top entry feature allows entries to be highlighted and potentially used for quick links at the top or side of the liveblog. The layout and the functionality are dependent on the custom frontend development.
To highlight an entry as a top entry:
- Open the liveblog.
- Click on the Star symbol of the entry you want to mark as a top entry.
Alternatively, when you open an entry, you can highlight it by clicking on the Star symbol in the action bar of the document editor. (Availability depends on the configuration.)